Excel is a versatile software at the forefront of data visualization and integration. However, the program is adept enough at performing mathematical operations. One such example is when we deal with cumbersome arithmetic, such as a percentage.
It is never easy to remember long strings of data and, on top of it, perform mathematical operations with the same. Hence, the need for Excel. The software not only remedies issues such as data redundancy but also utilizes formulas to make our math much more tolerant. Today we are going to use Excel to figure out the various methods to calculate a percentage.
Table of contents
Percentage from a Total value
To calculate the percentage from a known total value, first, let us assume that the total value is 30 and the amount is 23. Then to find out the percentage, follow these steps:
Step 1. First, start MS Excel and load a worksheet.
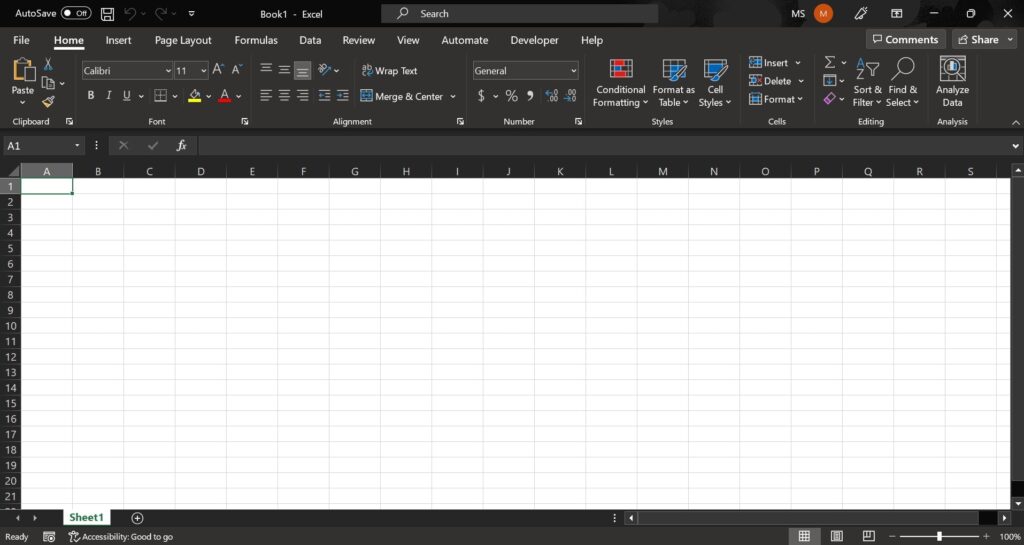
Step 2. After that, select a blank cell and enter the data as –
=26/30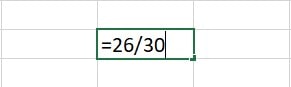
Step 3. Press enter. You will now see the cell showing it as 0.866667, but this is still not a percentage value.
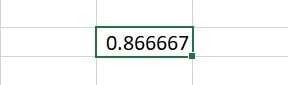
Step 4. Thus, highlight the cell and go to the Menu bar and click on the Home tab.
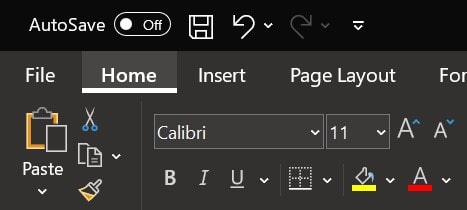
Step 5. From the tab, click on the Percent Style (%) button.
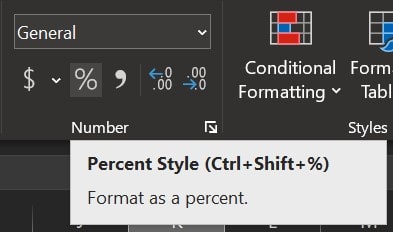
The cell will now show 87%, which is the total percentage value.
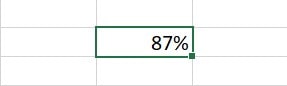
Note: Users can always increase or decrease the number of decimal places shown by using the Increase Decimal or Decrease Decimal button.
Percentage of Change
Now, let us try to figure out the percentage of change if there is a difference between different amounts. Let us assume the initial amount to be 1200 and the next amount to be 1224 and 1075 then, as we can see, there is a clear difference. So how do we calculate the percentage of this change if there is an increase or decrease in the amount?
The formula for the increase is (1224-1200)/1200 and similarly, the formula for the decrease is (1200-1075)/1200. The steps to calculate the percentage are as follows:
Percentage of increase
Step 1. First, start Excel and load a spreadsheet.
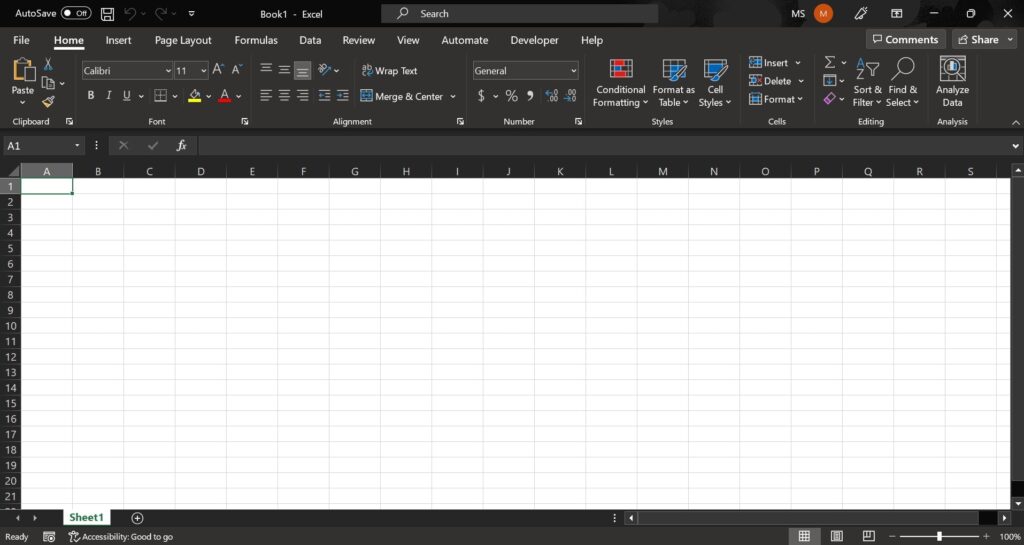
Step 2. Then, choose a blank cell and enter the formula for the increase:
=(1224-1200)/1200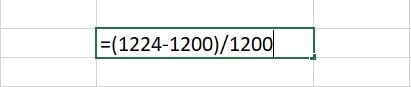
Step 3. Press enter, and the result will be 0.02.
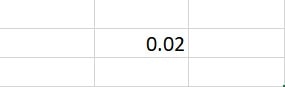
Step 4. Now go to the Menu bar and click on the Home tab.
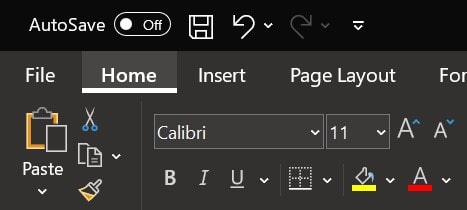
Step 5. After that, click the Percentage Style button.
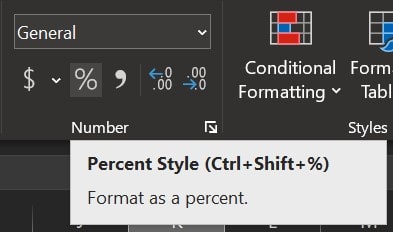
The final result will be a 2% positive change.
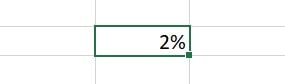
Percentage of Decrease
Similarly, for a percentage decrease, follow these steps. The only difference is the formula you are entering.
Step 1. Load a spreadsheet and select a cell.
Step 2. Then enter the formula for decrease, that is:
=(1200-1075)/1200Step 3. Hit the enter button, and the result will show 0.104
Step 4. Once again, go to the Menu bar and select the Home tab.
Step 5. And finally, click on the Percentage Style to find the final negative change value at 10.4%.
Find the Total from Percentage and Amount
Excel also allows for operations where the user needs to figure out the total amount if percentage and amount are given.
Take, for example, a pair of shoes that get sold at 155, which is after a discount of 30%, then is it possible to figure out the original cost of the shoe? How? Well, we know that 155 is actually 70% of the total amount. Thus, the formula would be 155/.70
Thus, the steps will be:
Step 1. Select a blank cell and enter the formula:
=155/.70Step 2. Press enter to find the result as 221.42.
Now we know the total.
Find Amount from Percentage and Total
Another example of percentage operations will be when we are required to figure out the amount when the total value and percentage are given.
For example, a restaurant charges 30% as a service charge on every purchase. Then what will be the charge on a bill made of $65?
Step 1. Enter the following formula in a cell:
=65*.30Step 2. Press enter, and the final answer will be 19.5.
How to Increase or Decrease a number by Percentage
Finally, we can use Excel to calculate the amount of increase or decrease to a number by percentage. Let’s assume the number in question to be 150. Then a 25% increase will be formulated as 150*(1+0.25). Similarly, a 19% decrease will have the formula 150*(1-0.19).
Let’s now figure out the relevant steps for the corresponding increase or decrease.
How to increase
In the case there is an increase by a percentage, use the steps provided below.
Step 1. Enter the formula for calculating the increase by percentage:
=150*(1+0.25)Step 2. After that, hit enter and the result will be displayed as 187.5.
How to decrease
Lastly, we can calculate the decrease in any amount by using percentages. The steps remain similar to the previous operations, such as:
Step 1. Select a blank cell and enter the formula for the decrease in amount as:
=150*(1-0.19)Step 2. Press Enter. The result will be 91.2.
Note: You are free to change the number of decimal places that appear in the result by using the Increase or Decrease Decimal function available in MS Excel.
FAQ
No. A percentage is a number represented as the fractions of a hundred, while the average is the total of the values divided by the number of values.
